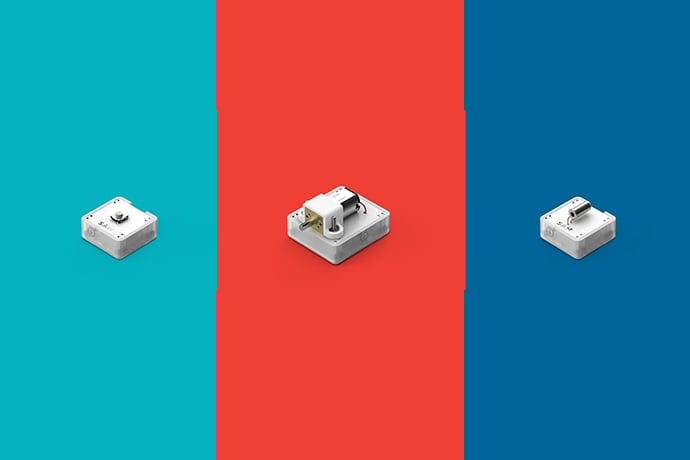SAM Labs makes a fun and magical set of electronic blocks you can connect together to do fun things, for example, to flash a light every time a word is mentioned on Twitter. Everything is drag and drop with software, no wiring required. There are no wires, no code, and you learn as you invent with your SAM wireless blocks.
SAM blocks are a great hands on way to help non-technical kids see the connection between electronic circuits and things we use that involve multiple electrical connections. All the technical complexity — the wires, in particular — is tucked away in the SAM app. Kids simply charge up their blocks, drag them to the work area in the app, connect the blocks by clicking them, and then define how the connections behave.
The hardest part? Getting set up. Here is how you get started:
- Download the software application from https://samlabs.me/app (Windows, Mac OS X, Linux).
- Carefully unpack your box from SAM Labs. My box had parts, a USB/Bluetooth dongle, and stickers tucked away under the button, slider, servo, and other wireless blocks.
- Use the USB connector to charge your wireless blocks. When each block is charged, their light will change from red to green.
- Turn Bluetooth on your computer. If your computer doesn’t have the latest version of Bluetooth, plug the small dongle into a USB port on your computer.
When your wireless blocks are all charged with the USB connector, follow these steps:
- Start the SAM app. You’ll be asked to create an account (or login, if you’re already signed up).
- Watch the introductory video in the app. It explains how to do almost everything with your blocks.
- Play with your blocks!
How SAM Wireless Blocks Work
Some basic rules about how your SAM wireless blocks work:
- Blocks are charged with the short USB cable provided in your kit.
- Press the top right edge of a block above the SAM logo for three seconds to turn a block on. You’ll see a red light if your block is in the Toolbox area of the app. You’ll see a green light when the block is dragged out of the Toolbox area and placed on the work area and connected. A yellow light indicates the block is in the work area but not connected.
- Press the top right edge of a block above the SAM logo for ten seconds to reset the block and disconnect it from the app. For example, you might want to login to the app with a different account to us a block.
- The wireless blocks turn off after a short period of inactivity.
What you do with your blocks depends on what blocks you have. You can buy kits with different blocks, for example, a buzzer block or tilt sensors or thermometers.
The SAM app makes these wireless blocks so special. Once your blocks are charged up, the app makes it easy to drag and drop them in the work area of the app, connect blocks by clicking the dots next to each block, and make things happen. With a little direction, even young kids could figure out how to make things click, light up, whirr, and more. All without messy confusing wires.
How the SAM App Works
The SAM app has three main areas to work with in the left, center, and right side of the app:
- The Live SAMs area at the top left of the app shows wireless blocks turned on but not used or connected.
- The Apps area, also on the left side of the app, lets you connect and define easy to configure behaviours to your wireless blocks, for example, to tweet out a message when you press a button or take a picture.
- The Behaviour area lets you define simpler behaviours to a block, for example, to cycle brightness or add custom code.
- The Timing area provides the ability to define a counter, hold, or other timing behaviours to a wireless block.
- The Logic area allows you to set basic logic conditions to your wireless block connections, for example, if a word appears on Twitter and five minutes have passed, turn on the RGB LED wireless block.
- The Sleeping SAMs area displays wireless blocks that are currently in sleep mode.
- In the center of the app is the work area. Click the title at the top center to edit the name of your work area. Click the + sign at the bottom left of the work area to create a new space.
- The right side of the app provides access to your projects, examples, and editing your profile.
The SAM app rewards clicking around as you drag and drop wireless blocks in the central work area, click the dots next to each block to connect them, and then use the left side of the app to scroll down and configure your connections. It’s easy to figure out and play around. The SAM YouTube channel also has some fun examples to show how people have combined wireless blocks to make flip card machines and other inventions.
And if, like me, you wonder what the stickers included in the kit are about, click the Examples link on the right side of the SAM app, then click the name of your kit (mine is Learn) and follow the instructions to use the stickers to build something neat with the blocks, in my case, a robot.
Learn More
SAM Labs
https://samlabs.me
https://samlabs.me/app
We Reviewed SAM and Created a Twitter Notifier in 5 Minutes
http://techmog.com/5142/sam-review-inventing-without-wires-or-code/